Permasalahan–Permasalahan Pada Jaringan Komputer
 Pada setiap perangkat komputer, baik itu perangkat lunak maupun perangkat keras pasti memiliki permasalahan – permasalahan yang beragam. Baik itu permasalahan yang kecil maupun besar. Dapat diselesaikan atau pun sulit diselesaikan. Pada saat ini saya akan menjelaskan beberapa permasalahan yang sering terjadi pada jaringan komputer.
Pada setiap perangkat komputer, baik itu perangkat lunak maupun perangkat keras pasti memiliki permasalahan – permasalahan yang beragam. Baik itu permasalahan yang kecil maupun besar. Dapat diselesaikan atau pun sulit diselesaikan. Pada saat ini saya akan menjelaskan beberapa permasalahan yang sering terjadi pada jaringan komputer.
1. Tidak bisa terkoneksi dengan komputer lain dalam satu jaringan.
Permasalahan ini mungkin saja sering terjadi pada jaringan.
Semisal tidak bisanya melakukan ping atau tes koneksi ke komputer lain
yang masih dalam satu jaringan (network). Hal ini bisa dikarenakan oleh
- Adanya kerusakan pada kabel. Coba cek kabel yang sedang dipakai.
- Adanya kerusakan atau kesalahan pada perangkat jaringan. Mungkin perangkat jaringan seperti HUB, Switch, Access Point, dll ada kerusakan.
- Kesalahan dalam konfigurasi IP. Coba cek IP terlebih dahulu. Apakah benar konfigurasinya?
2. Tidak bisa mengkoneksikan ke luar (misal. Internet)
Hal
ini mungkin saja terjadi ketika anda mengkoneksikan komputer anda ke
jaringan dan ingin melakukan browsing internet. Tetapi tidak ada hasil
yang didapatkan. Mungkin di bawah Ini bisa menjadi penyebab dari hal
tersebut.
- Kesalahan konfigurasi IP. Karena dalam melakukan koneksi ke jaringan luar. diperlukan gateway. Untuk itu, cek terlebih dahulu apakah IP gateway sudah benar dengan yang sudah ditetapkan oleh Admin jaringan anda?
- Kesalahan dalam modem. Mungkin modem yang dipakai untuk dipakai koneksi internet bermasalah?
- Setting DNS server. Pada pengaturan IP, terdapat settingan alamat IP DNS Server. Jika IP DNS Server tidak dimasukkan, maka tidak mungkin kita bisa melakukan akses internet atau membuka situs dengan langsung mengetikkan alamat domainnya. Tetapi hanya bisa mengetikkan alamat IPnya. Maka memasukkan IP DNS server penting juga ketika kita ingin melakukan akses internet.
- Firewall. Mungkin saja firewall yang sedang aktif. Dan firewall tersebut memblock aliran data yang masuk dari luar.
3. Kecepatan jaringan melambat.
Kecepatan dalam jaringan melambat bisa saja bisa dikarenakan oleh padatnya alur data pada jaringan. Hal ini mungkin sering terjadi pada jaringan bertopologi BUS.
by /www.techinfo.web.id


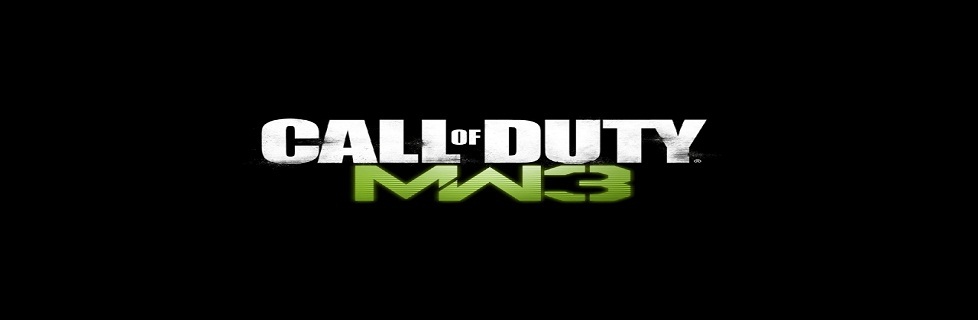
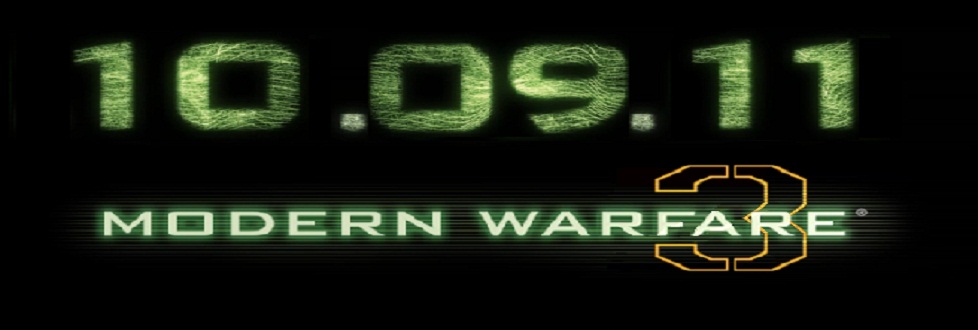
 >
>



















































































